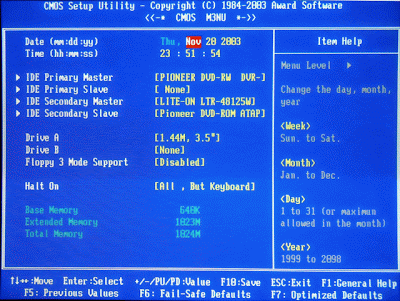Untuk Merakit Satu Unit Komputer tentu kita harus mengenal layout dari motherboardnya,Nah bila anda telah paham dengan layoutnya,Untuk Apa sih Socket dan Slotnya itu? gak usah bingung bingung bro, antara satu komponen dengan komponen lainnya telah di desain sedemikian rupa agar tidak membingungkan kita semua, misalkan perangkat VGA yang akan kita masukan ke motherboard ( jangan takut salah ) karena gak mungkin salah, soalnya slot dan socketnya khusus untuk itu. Misalkan VGA yang masukinnya gak mungkin salah ke socket processor, karena gak akan muat dan masuk.
Berikut Socket dan Slot yang ada pada Motherboard:
Berikut Socket dan Slot yang ada pada Motherboard:
- Socket Processor. Yaitu tempat yang dipergunakan untuk menyimpan atau menempatkan Processor. Selain system socket, ada system penempatan lain yang digunakan processor pentium jaman dulu yaitu system SLOT. Seperti penempatan pada processor P3 500 dan generasi sebelumnya, tetapi tidak semua processor P3 500 menggunakan processor bersistem letak slot. Untuk semua processor keluaran terbaru dan teranyar, mereka menggunakan sytem penempatan socket. Yang harus anda perhatikan dalam pemasangan processor adalah, kecocokan antara jumlah pin pada processor dan socket yang ada pada motherboard. Karena jika ada ketidak cocokan antara kedua komponen tersebut, akan berakibat fatal. Bisa bisa pin pada processor anda patah. Perhatikan tanda kuning emas disudut processor, harus disamakan dengan posisi socket di motherboard.
- Socket Memory (socket RAM). Fungsi dari socket memory adalah untuk meletakkan memori atau RAM computer pada motherboard. Bentuk dari socket memory berbeda-beda, dapat disesuaikan dengan setiap jenis memory yang akan dipasang. Untuk RAM EDO menggunakan 72 pin, untuk SD RAM atau DIMM menggunakan 168 pin dan untuk DDR menggunakan 184 pin.
- Socket IDE dan Socket Floppy. Socket IDE dignakan untuk konektor kabel penghubung antara motherboard dengan harddisk dan CD Drive. Sedangkan untuk socket floppy, berguna jika anda ingin menghubungkan motherboard dengan floppy drive.
- Slot AGP dan Slot PCI. Accelerated Graphics Port (AGP),slot AGP berguna untuk menyalurkan data dari grafis ke processor tanpa melalui memory utama. Hal ini dapat mempercepat proses pengelolaan data yang berbasis pada grafis.Kebanyakan motherboard saat ini menyertakan bus AGP 4X ysng mampu bekerja pada frekuensi 266 MHZ. NAmun slot AGV merupakan slot khusus untuk VGA card, lain halnya dengan slot PCI dan ISA ( sudah jarang ditemukan ditahun 2009 ), yang dapat digunakan untuk expansion card lainnya seperti TV turner, Sound card, dll.